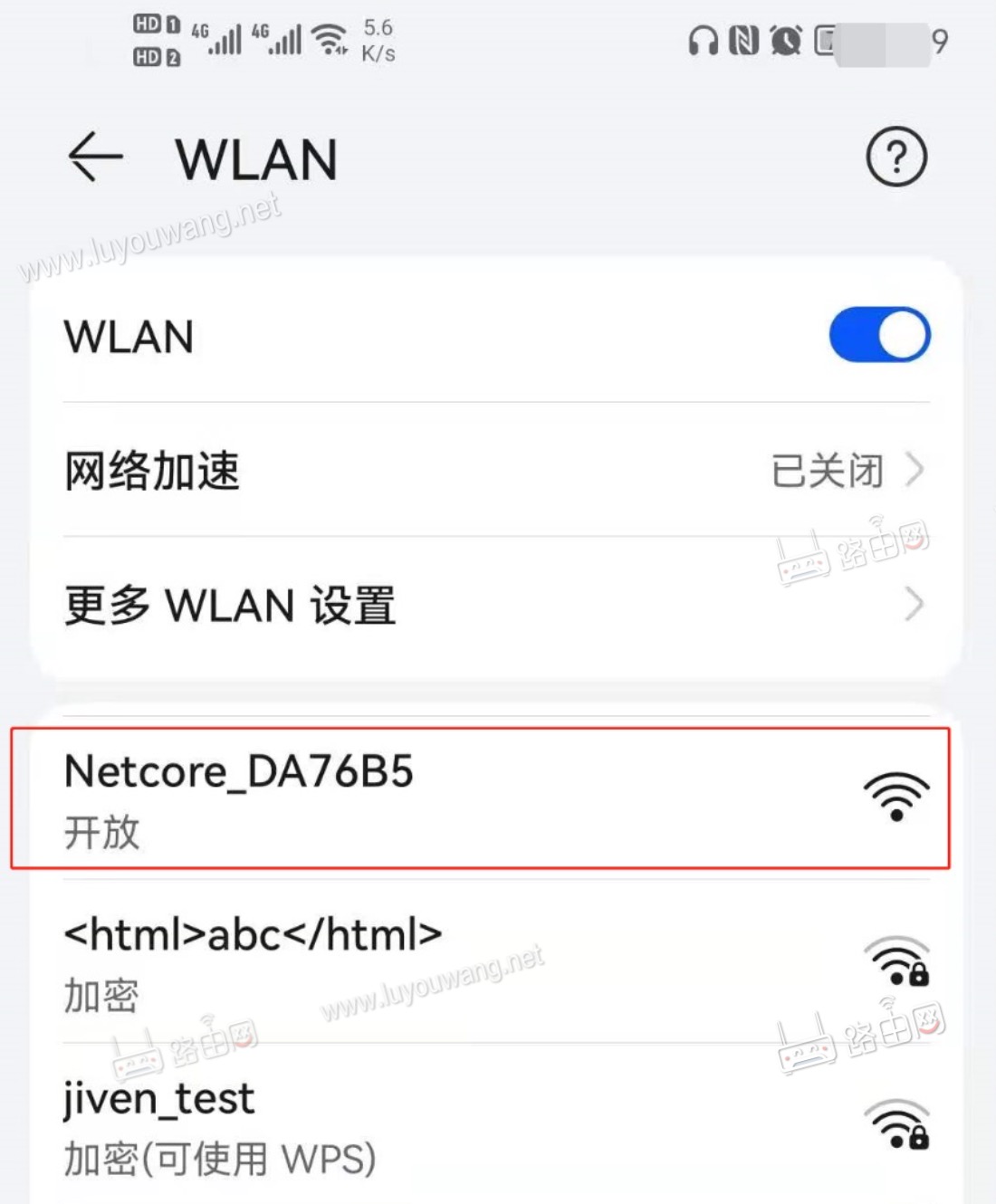D-link无线路由器上网设置图文教程(深度)
原标题:"Windows7系统D-link无线路由器上网怎么设置"相关路由器设置经验分享。 - 来源:191路由网 在Windows 7系统下,一台全新的或者恢复出厂设置的D-Link无线路由器,要实现"
文章“D-link无线路由器上网设置图文教程 ”相关路由器教程资料分享,由路由器之家整理收藏!

原标题:"Windows7系统D-link无线路由器上网怎么设置"相关路由器设置经验分享。 - 来源:
在Windows 7系统下,一台全新的或者恢复出厂设置的D-Link无线路由器,要实现上网,需要经过以下设置步骤,本文主要介绍Windows 7系统D-Link无线路由器的上网设置方法!
Windows 7系统D-Link无线路由器的上网设置方法
1、登录配置D-Link路由器管理界面:在浏览器的地址栏中输入:192.168.0.1并按下回车键——>点击“设置向导”(仅第一次登录时出现这一步)---->在弹出的对话框中输入用户名:admin,密码为空,不用输入,点击“确定”。
<img alt="Windows7系统D-link无线路由器上网怎么设置" src="https://www.191e.com/d/file/20200414/5489d8926e98a6ce3a141619d8070844.jpg" />
2、点击“设置”——>“设置向导”——>“互联网连接向导”
<img alt="Windows7系统D-link无线路由器上网怎么设置" src="https://www.191e.com/d/file/20200414/bea4fed37df48a368fdfa9a2429f3000.jpg" />
3、点击“下一步”。
<img alt="Windows7系统D-link无线路由器上网怎么设置" src="https://www.191e.com/d/file/20200414/48c5569e70ef9775f1f3b5f0fe50dc21.jpg" />
4、选择“宽带拨号(PPPoE)”---->“下一步”。
<img alt="Windows7系统D-link无线路由器上网怎么设置" src="https://www.191e.com/d/file/20200414/9353531e5b4e593b0b18ee59a8017166.jpg" />
5、在“用户名”和“密码”选项后面输入宽带运营上提供的上网帐号和密码,“服务名”和“服务器名”一般不用填写---->“下一步”。
<img alt="Windows7系统D-link无线路由器上网怎么设置" src="https://www.191e.com/d/file/20200414/daa53c6bc60756f349472fc6d2505469.jpg" />
6、在“无线SSID”后面输入无线网络的名称(也就是Wi-Fi的名称)---->点击“下一步”。
<img alt="Windows7系统D-link无线路由器上网怎么设置" src="https://www.191e.com/d/file/20200414/9fca9ed20ed7851117578ab0df20bb0c.jpg" />
7、在“加密方式”后面选择“激活WPA PSK+WPA2 PSK自动(增强)”---->“WPA算法”选择“TKIP+AES”---->“WPA共享密钥”后面输入一个密钥,改密码就是连接无线Wi-Fi时需要的验证密码---->点击“下一步”。
<img alt="Windows7系统D-link无线路由器上网怎么设置" src="https://www.191e.com/d/file/20200414/56aa7129ce54ea5970fbb739a7174023.jpg" />
8、完成设置:点击“保存设定”。
<img alt="Windows7系统D-link无线路由器上网怎么设置" src="https://www.191e.com/d/file/20200414/a0b7d19d5536820480feeaaa2d4cff4c.jpg" />
至此,在Windows 7系统下D-Link无线路由器的饿ADSL上网配置就完成了,在Windows 7电脑上不用再进行拨号设置,直接就可以上网了;如果不能上网,请认真检查相关配置步骤。
~通过遵循这些简单的技巧和建议,您可以更好地管理和优化您的网络连接,从而获得更快的速度和更安全的连接。