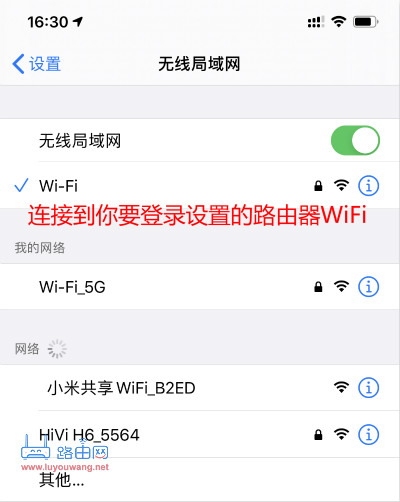360无线路由器首次连接设置步骤图解(推荐)
原标题:"360无线路由器首次连接设置的操作方法"相关路由器设置经验分享。 - 来源:191路由网
首先,把电源插上,把从上网猫LAN口的网线或宽带入户网线,插入路由的WAN口(黄色"
文章“360无线路由器首次连接设置步骤图解 ”相关路由器教程资料分享,由路由器之家整理收藏!

原标题:"360无线路由器首次连接设置的操作方法"相关路由器设置经验分享。 - 来源:
首先,把电源插上,把从上网猫LAN口的网线或宽带入户网线,插入路由的WAN口(黄色的网线口),如下图

插上电源和WAN口的网线之后,P1的前四个指示灯都会常亮或闪烁(LAN口没有插网线的情况下),如下图

一、通过电脑网页进行首次连接设置
首先,连接P1,如果你的电脑支持无线网络连接,需要在WiFi列表上,找到WiFi名称(不加密的WiFi)为360WiFi-XXXXXX(具体的WiFi名称,在路由器背面散热孔下面的标签上)并连接,如下图

如果你的电脑不支持无线网络连接或你想通过有线连接进行首次连接设置,请将网线分别接在P1的LAN口(灰色的网线口,1-4都行)和电脑网线口,如下图

连接成功后,电脑就会自动进入首次连接设置界面,如果不能自动进入首次连接设置界面的话,那就需要在浏览器的地址栏中输入192.168.0.1或luyou.360.cn,如下图

打开首次连接设置界面后,点击立即开启,如下图

点击立即开启后,路由器将会自动选择上网方式,此过程大约需要5秒,如下图

如果你要无线中继或不想设置上网信息,可以点击跳过,直接输入WiFi密码,如下图

无线中继的具体操作方法,可以参考下面的内容
如果你的上网方式是宽带PPPoE,需要输入正确的宽带帐号和密码,输入完成后,点击立即开始上网,如下图

如果你的上网方式是动态IP,不需要输入任何东西,直接点击立即开始上网,如下图

如果你的上网方式是静态IP,需要输入正确的IP地址、子网掩码和网关地址,DNS可输可不输,输入完成后,点击立即开始上网,如下图

点击立即开始上网后,P1将会进行联网测试,如下图

联网测试完成后,将自动跳转至WiFi设置界面,WiFi名称可以是默认的,也可以自己随意修改(注意,win7系统电脑,对含有中文的WiFi名称,解析不是很好,如果你有win7系统电脑,大风车建议你,不要使用含有中文的WiFi名称,以免出现无法连接或WiFi名称乱码等问题),输入WiFi密码后,点击下一步,如下图

我们在设置WiFi名称和密码的过程中,看见有“将WiFi密码同时设为路由器管理密码”这个选项,如下图

管理密码可以和WiFi密码一样,也可以单独设置,输入完成后,点击下一步,如下图

设置完WiFi名称和密码后,WiFi将会重启,如下图

重启完成后,首次连接设置就完成了,如下图

(有线连接可越过以下几步)重启后的WiFi,就是有密码的WiFi了,我们打开WiFi列表,找到修改后的WiFi名称并连接,如下图

点击连接后,输入刚才设置的WiFi密码,输入完成后,点击下一步,如下图

连接完WiFi后,刚才的首次连接设置界面,将会自动跳转至Web管理页,输入刚才设置的管理密码后,就可以对路由器进行进一步的设置,如下图