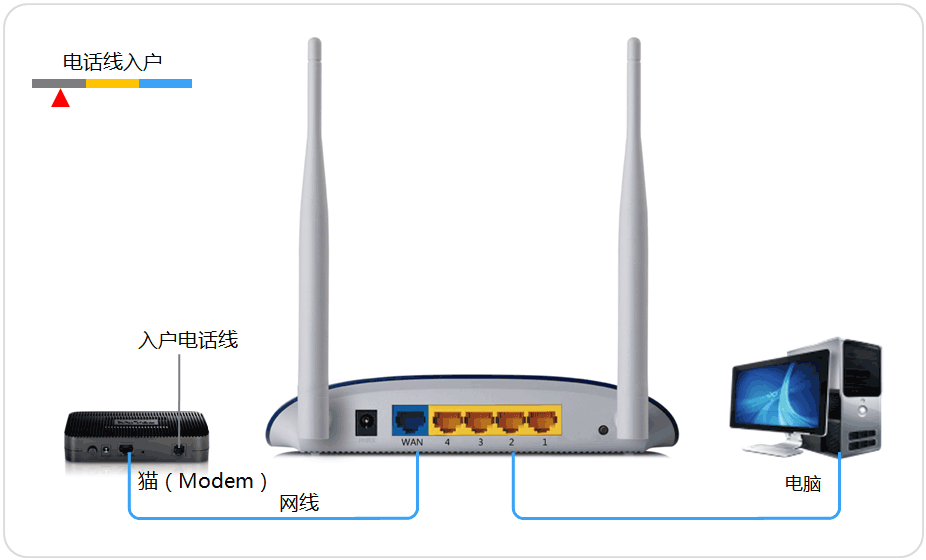TP-Link无线路由器桥接(WDS)设置(热议)
在无线网络成为家庭和中小企业组建网络的首选解决方案的同时,由于房屋基本都是钢筋混凝土结构,并且格局复杂多样,环境对无线信号的衰减严重。所以使用一个无线AP进行无线网络覆盖时,会存在信号差,数据传输速率达不到用户需求,甚至存在信号盲点的问题。为了增加无线网络的覆盖范围,增加远距离无线传输速率,使较远处
导读:以下是"TP-Link无线路由器桥接(WDS)设置"相关路由问题分享。 - 来源:,下面我们直奔主题吧!

在无线网络成为家庭和中小企业组建网络的首选解决方案的同时,由于房屋基本都是钢筋混凝土结构,并且格局复杂多样,环境对无线信号的衰减严重。所以使用一个无线AP进行无线网络覆盖时,会存在信号差,数据传输速率达不到用户需求,甚至存在信号盲点的问题。为了增加无线网络的覆盖范围,增加远距离无线传输速率,使较远处能够方便快捷地使用无线来上网冲浪,这样就需要用到我们无线路由器的桥接或WDS功能。
准备两台TP-Link无线路由器,命名为A和B,期中A路由器已经接入到了Internet;A、B两台TP-Link无线路由器要实现桥接,两台路由器上无线网络的信道、加密方式、加密密钥必须配置成完全一样;并且期中一台路由器必须更改LAN接口的地址并关闭DHCP服务,避免在WDS网络ip地址产生冲突。
TP-Link无线路由器A设置
1、设置“SSID号”和“信道”:在TP-Link无线路由器A的web管理界面点击“无线设置”---->再点击“基本设置”---->在“SSID号”后面填写一个名称,这里填写SSID(“SSID号”只能够是数字和英文,不支持中文),在“信道”后面选择1---->点击保存。


2、选择加密方式并设置密钥:在TP-Link无线路由器的web管理界面点击“无线设置”---->再点击“无线安全设置”---->选择“WPA-PSK/WPA2-PSK”---->再设置“PSK密码”,这里为了方便演示,设置成11111111---->点击“保存”。


3、记录好A路由器的SSID、信道和加密设置信息,在设置B路由器的时候需要用到。
TP-Link无线路由器B设置
1、修改LAN口的ip地址:在B路由器的web管理界面点击“网络参数”---->再点击“LAN口设置”---->在“IP地址”后面填写192.168.1.2---->点击“保存”,保存后需要重启路由器,重启完成后就可以继续配置了。


2、关闭DHCP服务:在B路由器的web管理界面点击“DHCP服务”---->再点击“DHCP服务”---->在右边选择“不启用”---->点击“保存”,然后重启路由器。


3、启用WDS功能:点击“无线设置”---->再点击“基本设置”---->设置B路由器的“SSID号”---->“信道”选择1(和A路由器的信道必须一样)---->勾选“开启WDS”---->点击“扫描”。

搜索A路由器的SSID后,点击“连接”:

同时设置加密信息和A路由器相同,点击“保存”,如下图

至此,A、B两台TP-Link无线路由器就成功的建立起了WDS/桥接