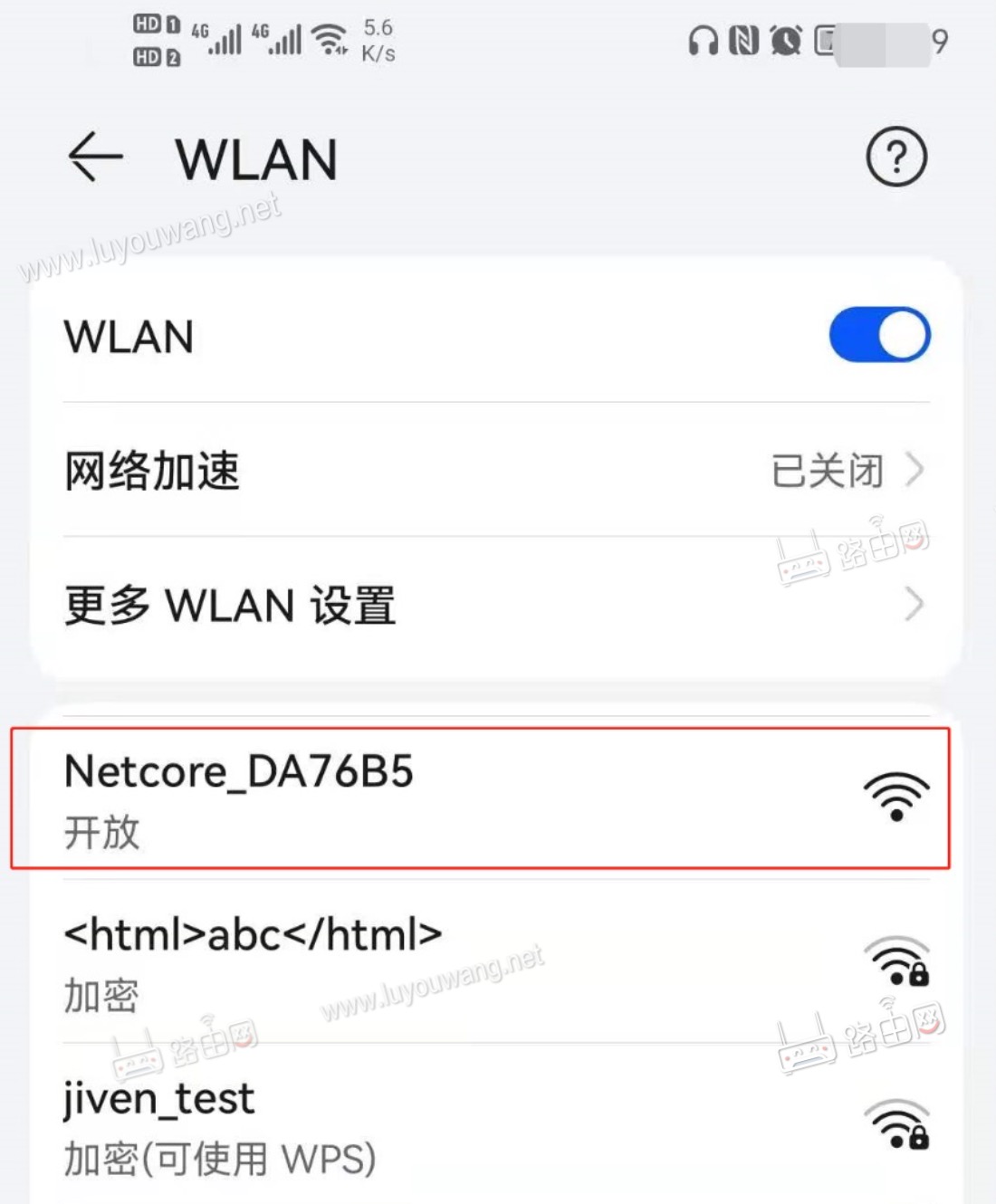TP-LinkTL-WTR9200路由器WDS无线桥接怎么设置(教程)
虽然现在的网络科技也是发展的非常迅速,如今已经来到5G的时代,但手机的流量依然是需要花费每月不少的费用,而且无线流量也是不够用的,所以家庭中都会选择使用无线网络,无线WiFi在家庭中已经非常的普及,网速快,无需担心流量问题,但有个问题就是无线网需要在一定的距离内,而且不能有太多的阻挡,比如现在房子有
导读:以下是"TP-Link TL-WTR9200路由器WDS无线桥接怎么设置"相关路由问题分享。 - 来源:,下面我们直奔主题吧!

虽然现在的网络科技也是发展的非常迅速,如今已经来到5G的时代,但手机的流量依然是需要花费每月不少的费用,而且无线流量也是不够用的,所以家庭中都会选择使用无线网络,无线WiFi在家庭中已经非常的普及,网速快,无需担心流量问题,但有个问题就是无线网需要在一定的距离内,而且不能有太多的阻挡,比如现在房子有很厚的墙壁影响信号以及网速,想要更快更好的网上,使用WDS无线桥接非常有必要,那么,TP-Link TL-WTR9200路由器WDS无线桥接怎么设置?一起来看看吧。
1、登录管理界面
操作电脑使用网线连接副路由器的LAN口或者使用无线连接副路由器的无线信号。打开浏览器,清空地址栏,输入tplogin.cn(或192.168.1.1),填写管理密码,登录管理界面。 如下
:
注意:管理员密码是首次使用路由器时设置的密码,如忘记,请复位路由器并重新设置。
2、进入无线桥接应用
进入管理界面后,点击“应用管理”,在已安装应用中找到“无线桥接”,点击“进入”。如下:
3、开始设置无线桥接
进入无线桥接设置向导后,点击“开始设置”。如下:
4、扫描无线信号
路由器自动扫描周边无线信号。如下:
5、选择要桥接的主路由器信号
选择扫描到的主路由器信号,并输入主路由器的无线密码。如果主路由器支持2.4G和5G频段,建议选择5G信号进行桥接。点击“下一步”:
注意:如果扫描不到主路由器的信号,确认主路由器开启无线功能及SSID广播,且尝试减小主、副路由器之间的距离。
6、记录前端主路由器分配的IP地址
主路由器会给副路由器分配一个IP地址,用于后续管理路由器,建议记下该IP地址。点击“下一步”:
7、确认副路由器的无线名称及密码
直接点击“完成”,如下:
注意:此处可以设置副路由器的无线参数,但是如果要实现无线漫游,则必须保持不变。
8、确认无线桥接成功
再次进入“应用管理>无线桥接”,可以看到桥接状态为“桥接成功”。如下: