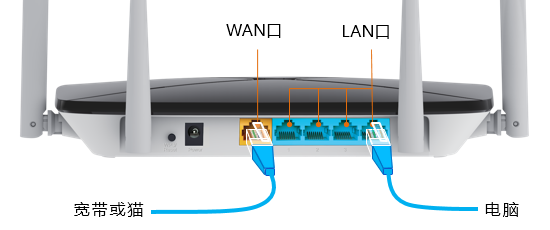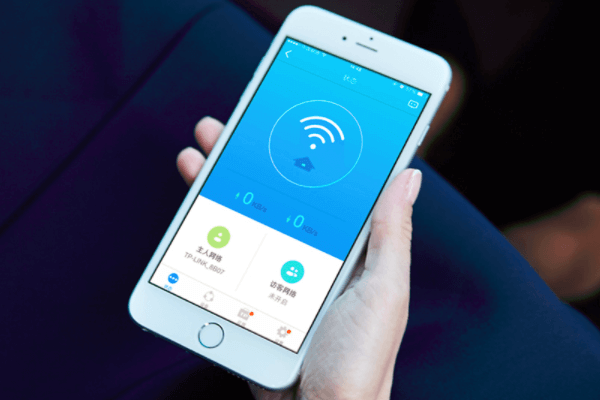华为路由器192.168.3.1上网设置方法路由Q1(必读)
华为路由器上网设置方法路由Q1 登录192.168.3.1 路由器设置教程,下面191路由网小编详细为大家介绍一下。
1、连接华为路由Q1,华为路由Q1上一共有3个网线接口,1个"
文章“华为路由器192.168.3.1 上网设置方法路由Q1 ”相关路由器教程资料分享,由路由器之家整理收藏!
华为路由器上网设置方法路由Q1 登录192.168.3.1 路由器设置教程,下面小编详细为大家介绍一下。

1、连接华为路由Q1,华为路由Q1上一共有3个网线接口,1个WAN接口(蓝色接口);2个LAN接口(黑色接口),华为路由Q1的WAN接口,是用来连接光猫(宽带猫、宽带网线)的,电脑请用网线连接到,华为路由Q1上的LAN接口(黑色接口)。

2、设置电脑IP地址,在设置华为路由Q1上网之前,需要把电脑本地连接(以太网)中的IP地址,设置为自动获得,如下图所示。

3、打开电脑中的浏览器,在地址栏中输入:192.168.3.1 并按下键盘中的回车——>在跳转的界面中,点击“马上体验”。

4、设置上网,此时华为路由Q1会自动检查用户的上网方式,如果检测到上网方式是:“宽带帐号上网”,在下面填写运营商提供的“宽带账号”、“宽带密码”——>点击“下一步”。

(1)、如果华为路由Q1检测到上网方式是:“自动获取IP”,则直接点击“下一步”即可,本页面无需其它设置了。

(2)、如果忘记了“宽带账号”、“宽带密码”,可以拨打宽带客服电话进行查询。也可以使用华为路由Q1上的“从就路由器获取”功能,从你原来的路由器上获取宽带账号和宽带密码,具体操作如下所示,点击“从旧路由器获取”。

准备一根网线,一头连接旧路由器的WAN接口,另一头连接华为路由Q1的LAN接口——>然后点击“开始获取”。

最后点击“下一步”。

5、如下图所示,请自定义设置“Wi-Fi名称”、“Wi-Fi新密码”——>点击“下一步”。

6、设置登录密码,建议选择“与Wi-Fi新密码相同”这个选项,把wifi密码同时作为登录密码。如果不想把Wi-Fi密码作为登录密码,可以自定义设置一个登录密码。

5、等待Wi-Fi重启后,将手机、平板等无线设备重新连上新的Wi-Fi即可上网。

6、检查设置是否成功
①重新在浏览器中输入192.168.3.1——>输入刚才设置的“登录密码”,登录到华为路由Q1的设置界面。

②点击“我要上网”选项,如果显示:连接互联网成功。说明华为路由Q1设置成功了。

总结:以上就是整理的华为路由器上网设置方法路由Q1 登录192.168.3.1 图文教程内容,希望能帮助到大家。
~为了确保你的路由器和WiFi网络的最佳性能,请定期检查更新并保持网络安全。