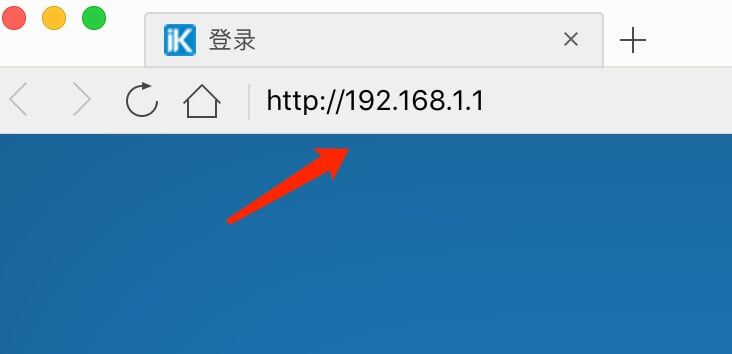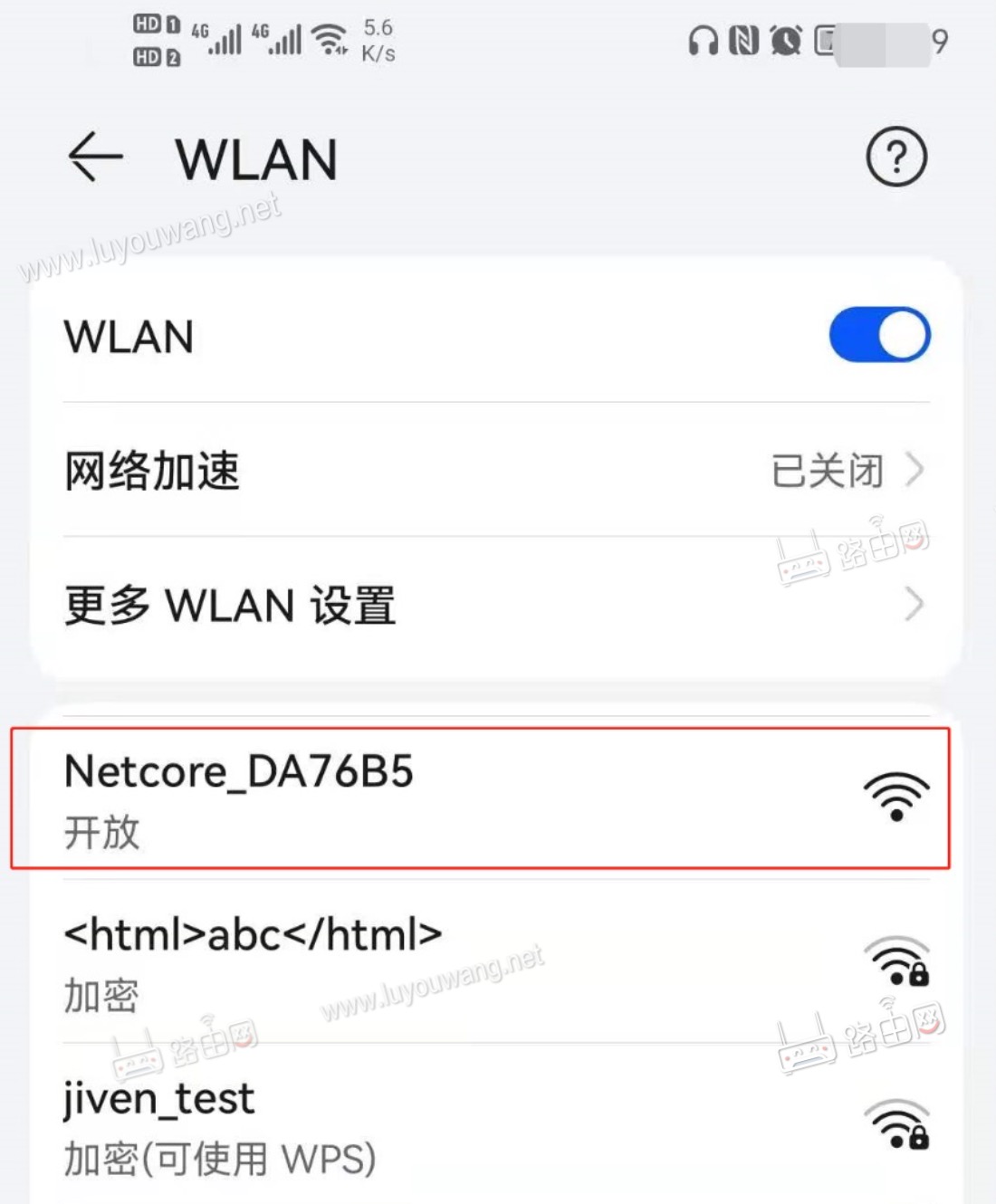d-link云路由器管理教程图解(分享)
原标题:"d-link云路由器如何管理教程"相关路由器设置经验分享。 - 来源:191路由网
通过电脑对云路由器进行管理
当我们出门在外的时候,可能家里的高清"
文章“d-link云路由器管理教程图解 ”相关路由器教程资料分享,由路由器之家整理收藏!

原标题:"d-link云路由器如何管理教程"相关路由器设置经验分享。 - 来源:
通过电脑对云路由器进行管理
当我们出门在外的时候,可能家里的高清电影才下了一半,或者是家中有孩子,不知道他们在家会不会偷偷上网,邻居会不会蹭我们的网,等等这些问题,在云路由上都可以解决。下面我们就来看一下通过internet如何利用电脑对家中的云路由进行管理。
我单位里的电脑安装的是Windows Server 2003系统,具体操作如下:
打开浏览器,输入:http://cn.mydlink.com,打开mydlink登陆页面,如下图所示:

输入我们前面所设置的mydlink帐号和密码,点击“登录”。稍等片刻之后,可以看到下图所示的界面:

在此图中已经看到了路由器的型号:DIR-605L,下面的小对号,表明此路由器处于连线状态。但本机器缺少JRE组件,点击“下载JRE”。
“同意并开始免费下载”相应的java组件,并找到下载的文件,双击安装,如下图所示:

在安装的同时,需要下载相应的安装程序,具体时间需要视具体带宽而定,如下图所示:

当出现安装成功的提示后,我们再回到mydlink云端平台页面中,等待系统加载必要的组件之后,就成功弹出路由器的管理界面,如下图所示:

在这个图中可以看到无线路由器的相关参数、当前的连接用户等信息。
查看某个用户的上网记录:第一个记录是我家里的电脑,我想看一下这台电脑当前正在访问哪些网站?只需要点击前面的小电脑中的访问历史即可,然后出现下图所示:

阻止某个用户上网:可以看到最近访问的20条上网记录。如果发现有不健康网站,则可以阻止某个用户上网,方法是点击用户列表后的阻止按纽,如下图所示,但不要忘记“应用”。

此时,相应的用户就不能上网了,这个功能很好,被Dlink称为“云关怀”。如果解除阻止的话,再点击一次此按纽并应用,即可!
邮件通知功能:
如果有其他无线用户蹭网怎么办?我怎么能在第一时间就知道,就将其“驱逐出境”,这可以用到邮件通知功能。
设置方法:点击“设置”选项卡,在“事件通知设置”下选择“已连接新设备”,然后选择一个发送邮箱。
注意:这个邮箱不要和mydlink帐户名邮箱相同。原因是,当有新用户连接时,是需要从此发送邮箱 向mydlink邮箱中发送邮件。这是两个不同的邮箱。在此推荐使用163邮箱。


设置好之后,点击“测试通知”来验证邮箱配置是否正确,如下图所示:

如果看到上图所示的界面,则说明邮箱设置正常。并且打开mydlink帐户邮件是可以看到测试邮件的,如下图所示:

收到邮件后,回到mydlink云端管理平台,不要忘记“应用”。如下图所示:

然后路由器会重新启动,以使设置生效。下面,我们再增加一台电脑,使用此电脑连接到无线路由器上,能否给用户发邮件提示。我们先回到无线路由器中就可以看到在连接列表中有一个kaduo的设备,如下图所示:

这就是新增加的机器,此时,我们去查看邮件:

发现有一封新邮件,大体意思是:发现有一个kaduo的用户刚刚连接到你的网络中,可以在http://mydlink.com/entrance中查看信息信息。
如果此用户是蹭网用户,那么就毫不客气,立即枪毙,如下图所示。

此用户就无法再蹭网了!这就是此款云路由的“云管理”功能!利用此功能,可以随时随地管理自己的无线路由器。
~借助以上技巧,您可以更好地管理您的路由器和WIFI网络,使其更快、更可靠、更安全。