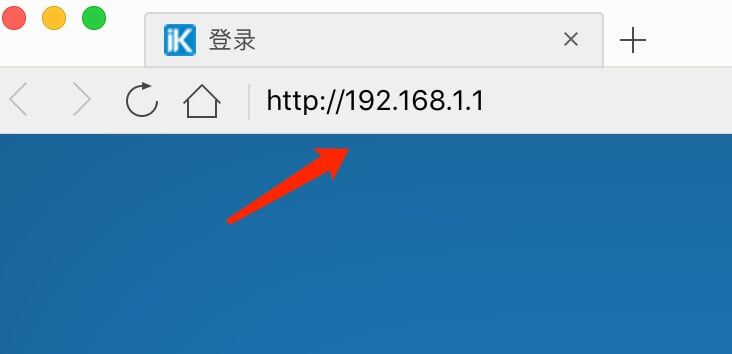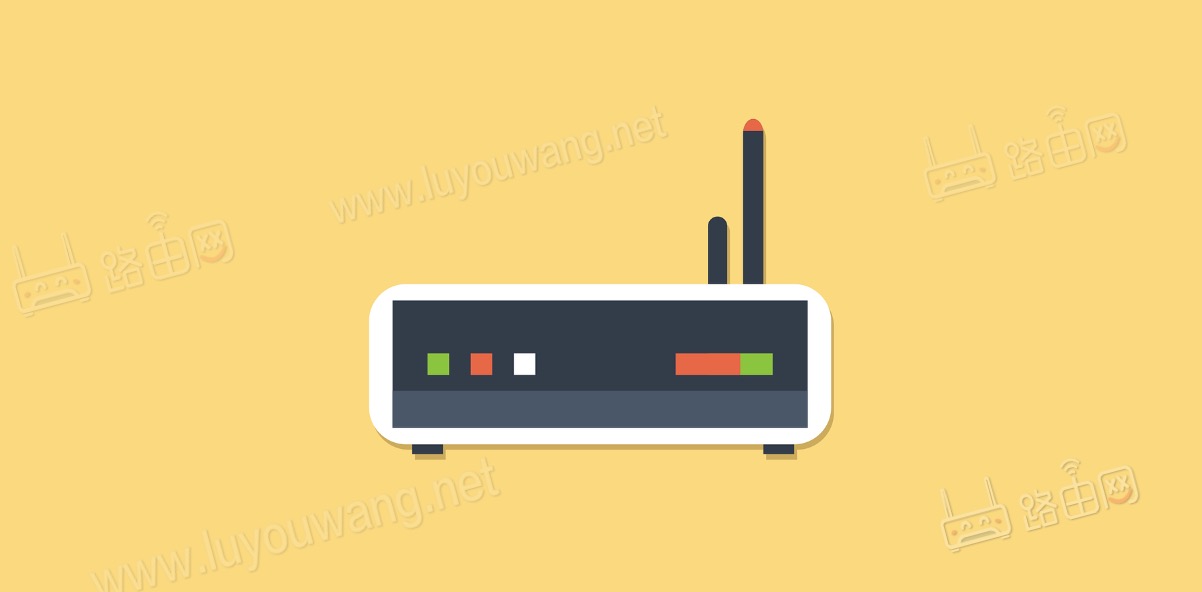TP-LinkTL-WR885NV4路由器限制网速设置教程(重磅)
本文主要介绍了TP-Link TL-WR885N V4路由器的限速设置,注意是V4版本的TL-WR885N路由器限速设置教程。因为,目前TP-Link TL-WR885N路由器有V1、V2、V3、V4共4个版本:V1、V2、V3的TL-WR885N路由器,限速设置方法完全一致,详细设置方法,可以
导读:以下是"TP-Link TL-WR885N V4路由器限制网速设置教程"相关路由问题分享。 - 来源:,下面我们直奔主题吧!

本文主要介绍了TP-Link TL-WR885N V4路由器的限速设置,注意是V4版本的TL-WR885N路由器限速设置教程。
因为,目前TP-Link TL-WR885N路由器有V1、V2、V3、V4共4个版本:
V1、V2、V3的TL-WR885N路由器,限速设置方法完全一致,详细设置方法,可以参考教程
TP-Link TL-WR885N V1-V3路由器限制网速设置教程
而V4版本的TL-WR885N路由器,限速设置与V1、V2、V3的TL-WR885N路由器限速设置方法不一样,下面本文会进行详细的介绍。

TP-Link TL-WR885N V4路由器限速示意图
温馨提示:
如果不清楚你自己TP-Link TL-WR885N路由器的硬件版本,可以在底部标签上查看到,如下图所示。

在底部标签中查看路由器版本
一、需求分析
在进行相关设置之前,首先进行需求分析,搞清楚你的宽带大小是多少?需要限制谁的手机、电脑的网速?网速限制为多少?这些信息在设置之前,用户必须要先弄明白,后面才好进行设置。

设置限速前,先进行需求分析
温馨提示:
上面表格中的数据,为本例显示用。大家自己在设置的时候,请根据自己宽带的实际情况,来确定限速的需求。
二、TL-WR885N V4路由器限速设置
1、登录到设置界面
打开电脑上的浏览器,在浏览器地址栏输入:tplogin.cn——>输入“管理员密码”,登录到TL-WR885N V4路由器的设置界面。

TL-WR885N-V4路由器登录界面
重要说明:
“登录密码”是一次设置TL-WR885N V4路由器时,用户自己创建的。
如果忘记了,只有把路由器恢复出厂设置。恢复出厂设置后,再次打开tplogin.cn时,会自动弹出创建“登录密码”的选项。
2、打开“设备管理”选项
在TL-WR885N V4路由器的设置界面,点击“设备管理”选项

打开TL-WR885N-V4路由器的“设备管理”选项
3、找到需要被限速的主机
点击主机下面的“管理”选项

点击“管理”
然后可以看到有个“MAC”选项。

查看MAC地址,然后和手机、电脑中的MAC地址对比
然后在查看下电脑、手机上的MAC地址,进行对比,就可以确定是谁的手机、电脑了。如果不清楚如何查看电脑、手机的MAC地址,可以参考教程:
电脑MAC地址查询方法
手机MAC地址查询方法
4、设置限速
点击终端名字,修改为常用名便于管理。然后点击“限速”,分别限制上下行速率的最大值。

TL-WR885N V4路由器限速设置
按照同样的方法,设置好小张手机的速率限制。
5、检查设置效果
在状态中查看,小李和小张的上下行速率均受到控制,如下:

检查TL-WR885N V4路由器限速设置是否成功
~为了更好地保护您的无线网络,除了修改密码之外,还可以启用其他安全功能,如WPA2加密和MAC地址过滤。