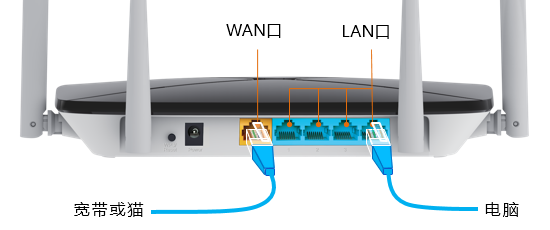亲手教你D-Link无线路由器设置教程(教程)
无线路由器如何设置? 现在市场上流行的无线路由器一般都支持专线xdsl/ cable,动态xdsl,pptp四种接入方式,它还具有其它一些网络管理的功能,如dhcp服务、nat防火墙、mac地址过滤等等功能。 下面,我们就来看看D-Link无线路由器设置教程。 1、首先,把D-Lin"
下面详细内容就是关于的相关教程!

无线路由器如何设置?
现在市场上流行的无线路由器一般都支持专线xdsl/ cable,动态xdsl,pptp四种接入方式,它还具有其它一些网络管理的功能,如dhcp服务、nat防火墙、mac地址过滤等等功能。
下面,我们就来看看D-Link无线路由器设置教程。
1、首先,把D-Link无线路由器的网线接好,有个是连接网络的,有个是连接电脑的。接好后,在浏览器地址栏输入网址 http://192.168.0.1/,按回车键进入。
2、接下来记住此时的用户名就是你申请的上网账号,密码就是你申请的那个上网密码,服务名则是你的路由器被搜索到时显示的名称,而下面的连接模式设置成始终启用就省得每次都自己连接,记得保存设置。
3、当你点击另外一个选项“工具”的时候,则可以进入以下界面,管理员密码就是当你要对路由器进行设置时进入设置页面的密码,刚开始买来是没有,为什么要对这 个进行设置是为了不让别人在你不在时对你的路由器设置进行更改,所以你可以添加个管理员密码,这样你就是你的路由器的唯一管理员了,然后点击保存设置即可。
4、状态”选项显示的是你的网络连接状态,比如图中我的网络连接状态就显示的已连接。
5、这样你的上网设置基本就完成了,也就是说此时你只要有网线接入电脑就可以上网了,但无线路由还没起作用,所以,接下来就该进行无线设置了。设置---无线设置。
6、在无线设置界面往下拉,你可以看到无线网络名,写上你想取的名字吧,然后在下面的网络密钥写上你想好的无线密码,设置完成后就点击下方的保存设置就ok了。
7、经过以上简单设置,你的D-Link无线路由器就算设置好了,此时只要你在网络状态栏查看下状态是否连接上,连接上了的话就可以把那根从路由器连接到你电 脑的那根网线拔了,以后设置也可以不用网线了直接输入http://192.168.0.1/就行了。这样在家就可以网络wifi无处不在了。
> ~希望您通过这篇文章学到了有用的技巧和知识,让您更好地掌控和管理您的网络。