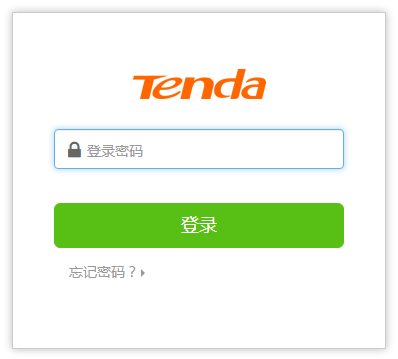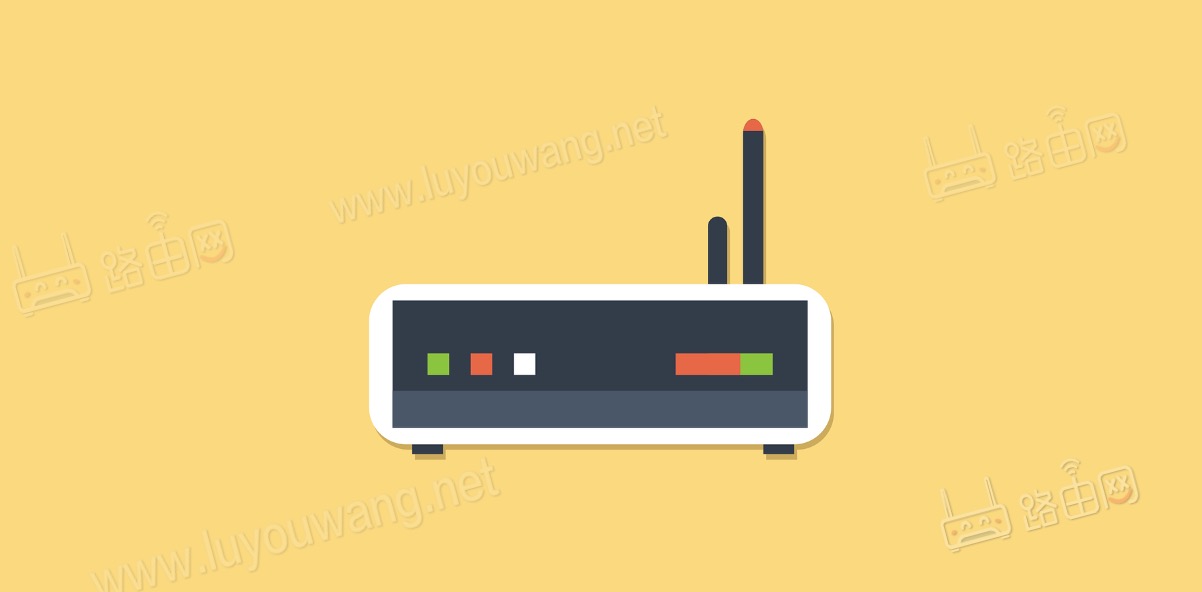高科路由器怎么设置?高科Q307R无线路由器安装设置教程(分类)
近日,有购买了高科Q307R无线路由器的朋友问小编:高科路由器怎么设置使用?针对此问题,本文就为大家图文介绍高科Q307R无线路由器安装设置使用的方法,有兴趣的朋友们可以了解下 最近有好友在网上买了一款高科Q307R无线路由器,但是不知道如何安装设置使用"
下面详细内容就是关于的相关教程!

近日,有购买了高科Q307R无线路由器的朋友问小编:高科路由器怎么设置使用?针对此问题,本文就为大家图文介绍高科Q307R无线路由器安装设置使用的方法,有兴趣的朋友们可以了解下
最近有好友在网上买了一款“高科Q307R无线路由器”,但是不知道如何安装设置使用。一般我们家用比较多的是TP-Linl,腾达等无线路由器,高科路由器小编接触的也比较少。不过给好友安装后,发现高科无线路由器设置与市面上常见的无线路由器设置也大致相同,以下是小编带来的高科无线路由器安装设置图文教程。

高科路由器怎么安装 高科无线路由器安装设置教程
一、高科无线路由器安装
高科路由器与其它路由安装方法一样,首先需要将路由器的WAN口连接到猫(Modem)Lan口,如果是光纤用户,没有猫的话,光纤网线直接插入路由器的WAN抠即可。

一张图看懂高科无线路由器安装
路由器的LAN四个接口可以随便选择一个与电脑的以太网接口连接。最后连上路由器的电源线,完成所有线路的连接,就可以进行下一步的路由器设置了。
二、高科无线路由器设置教程,这里以高科Q307R无线路由器设置为例,演示的电脑系统为Win7。
a)检查一下本地IP设置
1、首先在电脑桌面,用鼠标右键点击“网络”出现如下图界面后,点击“属性”,如下图所示。

2、鼠标左键单击“本地连接”然后点击“属性”,如下图所示。

3、在本地连接属性设置中,双击“Internet协议版本4(TCP/IP”),如下图所示。

4、将这里的设置改成“自动获取IP地址”和“自动获取DNS服务器地址”,完成后点击底部的“确定”。

注:一般电脑默认设置都是自动获取IP和DNS,如果此前没有设置过本地IP,以上四步可以忽略,一下是高科无线路由器设置的正式步骤。
b)高科Q307R无线路由器设置步骤
1、打开电脑浏览器,然后键入地址:192.168.1.1 完成后,按回车键打开,如下图所示。

图一
2、在弹出的高科页面密码登陆框输入登陆密码,默认密码为:gaoke,输入密码后,点击底部的“登陆”,如下图所示。

图二
3、在“上网设置”界面输入你拨号上网的用户名和密码,然后点击“克隆MAC地址”设置路由器的Wifi密码,然后点击“保存”,如下图所示。

高科Q307R无线路由器设置图解
注:拨号用户名与密码就是网络运营商提供给您的上网宽带账号密码,Wifi密码是自己需要设置的,用于笔记本或者智能手机连接时用到,密码尽量设置为复杂一些,防止被蹭网。
4、保存完成之后,页面自动跳转到“设备状态:页面,检查"WAN口信息”,“连接状态”显示“PPPoE连接”,则表示设置成功,可以上网了,如下图所示。

以上就是高科无线路由器设置的基本步骤过程,设置非常简单,与我们常见的无线路由器设置也基本相同,希望对大家会有所帮助。
更多相关各种路由器设置请登陆参考:http://www.luyouqi6.cn/