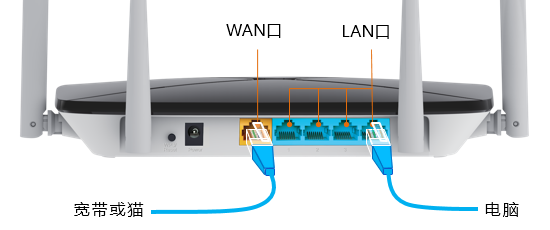用过的路由器用手机怎么设置?(必知)
原标题:"用过的路由器怎么用手机重新设置?"的相关路由器192.168.1.1登陆页面设置教程资料分享。- 来源:191路由网。
问:已经使用过的路由器,怎么用手机重新设置上网?"
文章“用过的路由器用手机怎么设置? ”相关路由器教程资料分享,由路由器之家整理收藏!

原标题:"用过的路由器怎么用手机重新设置?"的相关路由器192.168.1.1登陆页面设置教程资料分享。- 来源:。
问:已经使用过的路由器,怎么用手机重新设置上网?
答:对于已经使用过的路由器,需要先将其恢复出厂设置,然后在手机浏览器中打开设置页面,根据页面中的提示,一步一步重新设置上网,下面会详细介绍设置步骤。
温馨提示:
如果你家里有电脑,也可以用电脑重新设置路由器的,可以阅读下面的文章,查看设置步骤。
别人用过的路由器怎么重新设置?(电脑)

第一步、恢复出厂设置
路由器上有一个复位按键,如下图所示;在接通电源的情况下,长按复位按键10秒左右,路由器就会被恢复出厂设置。
温馨提示:
很多路由器的复位按键,是在一个小孔里面,用手无法直接操作,需要用 牙签、针 等工具,才能够按住小孔里面的复位按键。

把路由器恢复出厂设置
第二步、正确连接路由器
1、路由器上的WAN接口(Internet接口),需要用网线,连接到猫的网口/LAN口。 请注意,如果你家的宽带没有用到猫,需要把入户的宽带网线,插在路由器的WAN/Internet接口。
2、把你家里的电脑,用网线连接到路由器上任意一个LAN接口(1234中任意一个接口)。

路由器的正确连接方式
第三步、重新设置路由器
1、首先,在路由器底部的名牌中,查看这个路由器的 管理页面地址(设置网址),如下图所示。

查看路由器的管理地址
重要提示:
(1)、不同的路由器,管理页面地址不一样,一定要以路由器名牌中给出的为准。
(2)、名牌中 管理页面、管理地址、路由器地址、登录地址 等选项后面的信息,就是这个路由器的设置网址,所以注意查找到这些选项。
2、接着,需要让你的手机,连接到路由器的 Wi-Fi信号,如下图所示。

手机连接到路由器的默认WiFi信号
温馨提示:
(1)、手机连接路由器的WiFi信号后,才能够对路由器进行设置。 手机如果连接其它WiFi,或者用移动数据流量上网,是无法这个该路由器的。
(2)、此时手机不能上网是正常现象,无需担心;另外,新手、小白用户请牢记,用手机设置路由器上网时,不需要手机可以上网的。
3、在手机的浏览器中,输入上一步中查看到的 管理页面地址,打开路由器的设置页面 ——> 然后根据页面中的提示进行操作,如下图所示。

打开路由器的设置页面
重要提示:
如果你在操作的时候,打不开路由器的设置页面,请阅读下面的文章,查看解决的办法。
手机打不开路由器管理页面怎么办?
4、此时,路由器会自动检测你家宽带的 上网方式(连接方式),根据检测结果设置上网参数。
(1)、如果检测到上网方式(连接方式)是:宽带拨号 ——> 需要在页面中填写:宽带账号、宽带密码——>然后点击“下一步”,如下图所示。

设置路由器的上网参数
(2)、如果检测到上网方式(连接方式)是:动态IP ——>直接点击页面中的“下一步”就可以了,不需要设置任何的上网参数。 部分路由器会直接进入到设置 无线名称和密码的页面。
(3)、如果检测到上网方式(连接方式)是:静态IP ——>需要在页面中填写:IP地址、子网掩码、网关、首选DNS服务器、备用DNS服务器。
5、根据页面的提示,给路由器设置一个 无线名称、无线密码 (Wi-Fi名称、Wi-Fi密码)。

设置路由器的 wifi密码、wifi名称
温馨提示:
为了无线网络的安全性,无线密码(Wi-Fi密码)最好用 :大写字母+小写字母+数字+符号 组合来设置,并且密码的长度最好大于8位 。
6、根据页面的提示,可以结束对路由器的设置了,如下图所示。

设置路由器的 管理密码

结束设置
7、最后,需要让你的手机,重新连接到路由器现在的wifi信号。

重新连接路由器的WiFi信号
温馨提示:
前面已经修改了路由器的 WiFi名称、WiFi密码,并且设置已经生效了。所以,现在需要让手机,重新连接到路由器现在的WiFi信号。
第四步、检查设置是否成功
确定路由器设置是否成功、是否可以上网的方法有很多,这里给大家说一个最简单的方法。
手机重新连接路由器的wifi信号后,测试下手机能不能浏览网页、能不能登录QQ/微信 等软件,就可以判断路由器设置是否成功了。
(1)、如果手机可以浏览网页、可以登录APP软件,说明路由器设置成功,现在可以正常使用。
(2)、如果手机打不开网页,也不能登录APP软件,这就说明路由器设置失败,现在上不了网。 此时,建议你阅读下面的文章,查看这个问题的解决办法。
路由器不能上网怎么办?
~总结:通过本文,您已经学会了如何设置或解决路由器和Wi-Fi问题。希望这些技巧能帮助您更好地管理您的网络连接,提高您的网络使用体验。