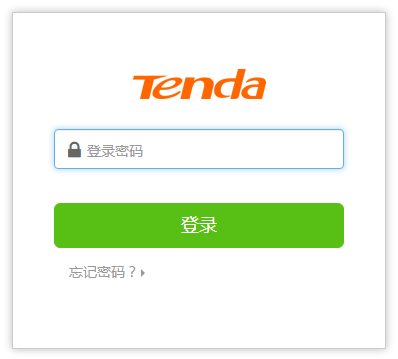w10设置无线路由器
路由器设置和无线WIFI设置可能因为不同的品牌和型号而有所不同,本文w10设置无线路由器将为您提供适用于不同路由器品牌和型号的设置方法和指导。
本文内容目录一览:
win10系统路由器怎么设置?
1、在Win10浏览器中输入:falogin.cn (也可以通过19161或者19160.1)打开设置页面,然后根据页面的提示,给路由器设置一个“登录密码”。设置上网参数,市面上的路由器,都具备自动检测上网方式的功能。
2、打开电脑IE浏览器在网址栏里输入“19161”进入路由器设置;输入地址并点击回车键后,在弹出对话框中输入密码。
3、接下来,小编就为大家分享win10系统下路由器设置隐藏wifi的具体方法。感兴趣的朋友们,都可以参考一下!具体如下:打开浏览器输入19161回车,在弹出登录窗口输入账号密码,点击确定。进入。
4、使用cmd设置添加电脑上静态路由:首先在“运行”窗口输入cmd(按WIN+R打开运行窗口),然后回车进入命令行,输入routeadd25250mask2525250-p19251。

win10如何设置新路由器
打开Win10电脑上的浏览器,在浏览器地址栏中输入:falogin.cn 并按下回车——在弹出界面的“设置密码”框中自定义设置一个登录密码——并在“确认密码”中再次输入登录密码——点击 确定。
使用cmd设置添加电脑上静态路由:首先在“运行”窗口输入cmd(按WIN+R打开运行窗口),然后回车进入命令行,输入routeadd25250mask2525250-p19251。
首先用电脑浏览器登录路由器设置网址tplogin.cn。新路由器或重置之后的路由器进入设置页面先设置密码再点击确定,知晓密码的路由器直接输入密码登录。
首先路由器和宽带猫电脑连接,如图:然后打开浏览器输入路由器的管理地址和登录密码。登录后台后,点击设置向导,然后根据向导指示填写相应的参数即可。
如果是自己的新路由器需要输入两次新密码后就可以登陆了。一般路由器和光猫的默认账号密码都是admin,如果错误的话,可以在路由器的背面来查看路由器的账号和密码。
新买的win10笔记本如何设置无线上网|win10笔记本无线上网设置方法
1、win10笔记本无线上网设置方法:在笔记本的桌面,右击“计算机”图标,选择“管理”选项打开;在“计算机管理”页面左侧选择“系统工具”、“设备管理器”;双击打开“设备管理器”。
2、打开笔记本电脑,在任务栏右下角找到无线网络图标,如果该图标为灰色,则说明无线网络未开启。点击无线网络图标,在弹出的菜单中选择“打开网络和Internet设置”。
3、点击任务栏右下方的“操作中心”图标。打开“所有设置”,如图。点击“网络和internet”,如图。然后左侧选择“WLAN”,在右边点击WLAN“开/关”打开,如图。然后选择一个网络,输入密码连接即可。
win10系统下路由器如何设置隐藏wifi
点击右下角的wifi图标,点击“网络设置”。点击“WLAN ”——“网络和共享中心”。点击“设置新的连接或网络”。选择“手动连接到无线网络”点击“下一步”。
win10添加隐藏wifi的方法是进入网络和共享中心,在网络名后面输入隐藏的wifi名称,填写隐藏wifi的密码即可。如果路由器中的安全类型是WPA-PSK/WPA2-PSK,win10电脑中设置时,应该选择WPA2-个人版。
移至右下角,点击Wifi托盘图标,在弹出的界面中点击“网络设置”,在打开的界面中点击“隐藏的网络”,鼠标点击“连接”,接着输入Wifi名称,然后点击“下一步”在接下来的界面中,输入Wifi密码,继续点击“下一步”即可。
进入控制面板进入网络和Internet,点击设置新的连接或网络点击手动连接到无线网络输入网络SSID及秘钥若需要自动连接请勾选自动启动此连接。若WiFi不广播也自动连接请勾选即使网络未进行广播也连接。
win10如何连接隐藏wifi:首先右击桌面右下角的网络图标,然后点击“打开网络和internet设置”。进入之后点击右下角的“设置新的连接或网络”。在弹出的新窗口中点击“手动连接到无线网络”。
win10系统连接隐藏wifi的方法 在Win10系统屏幕右下角,点击无线网络图标选择网络设置,如下图所示。
搭建一个良好的无线网络环境,不仅可以让你更好地工作和学习,还可以让你畅快地享受数字化生活。希望本文所介绍的内容可以对你有所帮助。