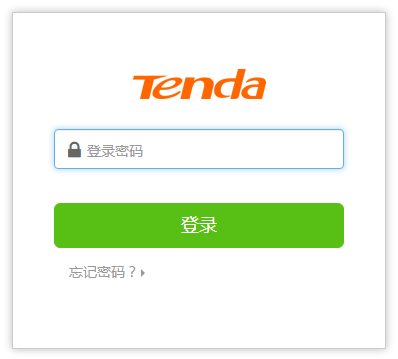Windows8电脑配置TP-link无线路由器教程(转换)
原标题:"用Windows8电脑怎么设置TP-link无线路由器"相关路由器设置经验分享。 - 来源:191路由网 使用Windows 8的电脑来连接TP-Link路由器并进行上网的设置,需要经过以下设"
文章“Windows8电脑配置TP-link无线路由器教程 ”相关路由器教程资料分享,由路由器之家整理收藏!

原标题:"用Windows8电脑怎么设置TP-link无线路由器"相关路由器设置经验分享。 - 来源:
使用Windows 8的电脑来连接TP-Link路由器并进行上网的设置,需要经过以下设置步骤,本文将为你介绍使用Windows 8电脑来设置TP-Link无线路由器方法!
用Windows 8电脑来设置TP-Link无线路由器的方法:步骤一、路由器安装
首先需要用网线正确的把TP-Link路由器和Windows 8计算机连接起来,很多用户粗心大意,在这一步出错,以至于无法正常的通过TP-Link路由器来共享上网。
1、电话线上网用户:准备2根网线,一根网线用来连接ADSL Modem(猫)和TP-Link路由器的WAN口;另外一根网线一头连接在TP-Link路由器的LAN口(1/2/3/4)中的任意一个接口,另一头连接Windows XP电脑上的网线接口。
<img alt="用Windows8电脑怎么设置TP-link无线路由器" src="https://www.191e.com/d/file/20200415/e458c83b4df9e8d47cf6bb3215633d67.jpg" />
2、网线入户用户:只需要准备一根网线,先把宽带运营商接入到你家里的网线插在TP-Link路由器的WAN口;在把自己准备的网线一头连接在TP-Link路由器的LAN口(1/2/3/4)中的任意一个接口,另一头连接Windows XP系统的电脑。
<img alt="用Windows8电脑怎么设置TP-link无线路由器" src="https://www.191e.com/d/file/20200415/224e70b20a8787f6a7a878c02e70fd37.jpg" />
用Windows 8电脑来设置TP-Link无线路由器的方法:步骤二、配置Windows 8计算机的ip地址
在正确的连接好TP-Link路由器、Windows 8电脑和modem后,下一步就是配置Windows 8计算机上面的ip地址,一般设置成自动获得就可以了。配置的方法如下:
1、同时安装键盘上面的Windows(键盘左下角Ctrl和Alt键中间的那一个按键)+R两个按键,打开Windows 8的运行程序。
<img alt="用Windows8电脑怎么设置TP-link无线路由器" src="https://www.191e.com/d/file/20200415/3085da34bb7d521229f297bbbf8f9f51.jpg" />
2、在运行程序里面输入ncpa.cpl—>点击”确定”(或者按键盘上面的回车键)
<img alt="用Windows8电脑怎么设置TP-link无线路由器" src="http://img.192ly.com/wp-content//uploads.xuexila.com/2013/09/win8-yunxing-ncpa.cpl_.jpg" width="600" height="309" />
3、右击“以太网”选择“属性”
<img alt="用Windows8电脑怎么设置TP-link无线路由器" src="http://img.192ly.com/wp-content//uploads.xuexila.com/2013/09/win8-ytw-sx.jpg" width="600" height="433" />
4、选择“Internet协议版本4(TCP/IPv4)”点击“属性”(或者双击“Internet协议版本4(TCP/IPv4)”)。
<img alt="用Windows8电脑怎么设置TP-link无线路由器" src="http://img.192ly.com/wp-content//uploads.xuexila.com/2013/09/win8-ytw-sx-ipv4.jpg" width="450" height="559" />
5、勾选“自动获得IP地址”和“自动获得DNS服务器地址”---->点击“确定”。
<img alt="用Windows8电脑怎么设置TP-link无线路由器" src="http://img.192ly.com/wp-content//uploads.xuexila.com/2013/09/win8-zd-ip.jpg" width="450" height="493" />
用Windows 8电脑来设置TP-Link无线路由器的方法:步骤三、路由器设置
1、登录管理界面:在浏览器的地址栏中输入:192.168.1.1并按下Enter(回车)键——>输入用户名:admin——>输入密码:admin——>点击“确定
<img alt="用Windows8电脑怎么设置TP-link无线路由器" src="http://img.192ly.com/wp-content//uploads.xuexila.com/2013/09/win8-llq-192.168.1.1.jpg" width="600" height="501" />
2、启动设置向导:在左侧的菜单中点击“设置向导”——>“下一步”。
<img alt="用Windows8电脑怎么设置TP-link无线路由器" src="https://www.191e.com/d/file/20200415/fd41cc418d0a8524825a874d81af7af8.jpg" />
3、配置上网方式:选择“PPPoE(ADSL虚拟拨号)”——>点击“下一步”。(PS:PPPoE(ADSL虚拟拨号)上网方式是最常见的一种,如果你不清楚自己的上网方式,请咨询你的宽带运营商)
<img alt="用Windows8电脑怎么设置TP-link无线路由器" src="http://img.192ly.com/wp-content//uploads.xuexila.com/2013/09/win8-tplink-szxd-ppoe.jpg" width="600" height="230" />
4、配置上网参数:输入宽带供应商提供给你的“上网账号”和“上网口令”——>然后点击“下一步”。
<img alt="用Windows8电脑怎么设置TP-link无线路由器" src="http://img.192ly.com/wp-content//uploads.xuexila.com/2013/09/win8-tplink-szxd-zh.jpg" width="600" height="228" />
5、无线网络配置:选择是“开启”还是“关闭”“无线状态”(即开启或者关闭无线网络wi-fi)——>输入“SSID”的名称,即无线网络(WI-FI)的名称——>输入PSK密码,PSK密码即在连接WI-FI时需要输入的密码——>点击“下一步”。
<img alt="用Windows8电脑怎么设置TP-link无线路由器" src="http://img.192ly.com/wp-content//uploads.xuexila.com/2013/09/tp-link-wxsz.png" width="600" height="509" />
6、点击“完成”,结束上网设置。
<img alt="用Windows8电脑怎么设置TP-link无线路由器" src="http://img.192ly.com/wp-content//uploads.xuexila.com/2013/09/tp-link-szwc.jpg" width="600" height="197" />
~当你需要更高的网络性能和更稳定的连接时,请不要忘记优化你的路由器和WiFi网络设置。